Die Sommerferien und das nächste Schuljahr stehen vor der Haustüre. Der August – also der Januar der Lehrpersonen – ist die beste Zeit für neue Vorsätze. Wie wäre es mit dem Experiment Google Classroom? Was es dazu braucht, zeige ich in diesem Blogpost.
Was genau Google Classroom ist und wofür es eingesetzt werden kann, habe ich in einem früheren Beitrag beschrieben. Nun geht es um das Anlagen und Organisieren von Kursen und Aufgaben.
Der Einstieg zu Google Classroom befindet sich unter classroom.google.com. Nach dem Login mit einem Google Konto befindet man sich auf der Übersicht aller Kurse.
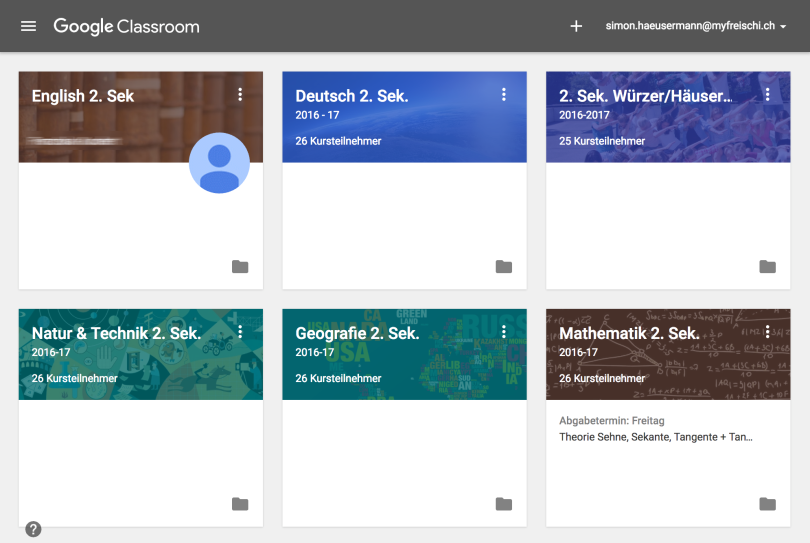
Für mich hat es sich bewährt, pro Fach einen Kurs anzulegen. Zum Starten ist auch ein Kurs pro Klasse denkbar, mit zunehmenden Aufträgen wird dies aber bald unübersichtlich.
Neue Kurse anlegen & Teilnehmer einladen
Ein neuer Kurs wird über das „+“ rechts oben angelegt. Es empfiehlt sich, Fach und Klasse im Kursnamen anzugeben, dies erhöht später die Übersicht. Die aktiven Kurse findet man auf der Startseite, im Menu unter dem Punkt „Kurse“. Nicht mehr verwendete Kurse lassen sich archivieren.
Nun kann man Teilnehmer für den Kurs einladen. Jeder Kurs verfügt über einen einmaligen Code, den man seinen Schüler/-innen verteilen kann. Viel einfacher ist das Einladen über die entsprechende Funktion im Kurs. Die eingeladenen Teilnehmer erhalten ein E-Mail und können die Einladung per Mausklick bestätigen. Wer die G Suite for Education im Einsatz hat, kann ganze Gruppen einladen. Ich habe für jede Klasse eine Gruppe angelegt, somit kann ich eine ganze Klasse in Sekunden hinzufügen.
Die folgende zwei Animationen zeigen das eröffnen von Kursen und das Einladen von Teilnehmern
Aufgaben anlegen
Die Hauptansicht von Google Classroom nennt sich – angelehnt an Facebook und andere soziale Netzwerke – „Stream“. Wie bei vielen Google Anwendungen findet man in Classroom rechts unten ein „+“ in einem farbigen Kreis. Dahinter verstecken sich verschiedene Optionen, darunter „Aufgabe erstellen“. Der folgende Dialog enthält einige Einstellungen für die neue Aufgabe.

Der Titel sollte kurz und prägnant aber genügend aussagekräftig sein, um die Aufgabe eindeutig zu identifizieren. In den optionalen Anweisungen kann man konkrete Anweisungen für die Teilnehmer hinterlegen. Diese sollten klare und eindeutige Instruktionen für die Erledigung der Aufgabe beinhalten.
 Wie herkömmliche Hausaufgaben brauchen auch digitale einen verbindlichen Abgabetermin. Nach der Auswahl eines Datums kann optional eine Uhrzeit festgelegt werden. Ich lasse diese bewusst frei und setze den Abgabetermin einen Tag vor dem Datum, an dem ich die Arbeiten haben möchte.
Wie herkömmliche Hausaufgaben brauchen auch digitale einen verbindlichen Abgabetermin. Nach der Auswahl eines Datums kann optional eine Uhrzeit festgelegt werden. Ich lasse diese bewusst frei und setze den Abgabetermin einen Tag vor dem Datum, an dem ich die Arbeiten haben möchte.
Themen kann getrost weglassen, es gibt andere Mittel, sich im Classroom zurecht zu finden.
Über die vier Symbole ganz unten lassen sich Informationen und Arbeitsdokumente einer Aufgabe hinzufügen. Sie bedeuten in der Reihenfolge von links nach rechts: Hochladen, Google Drive, Video und Link. Die ersten beiden öffnen denselben Dialog: 
Man kann hier Dateien hochladen oder aus Google Drive (dem Online-Speicher von Google) hinzufügen. Nach dem Hinzufügen einer Datei, hat man die sehr wertvolle Wahl aus drei Optionen:

Hier wählt man, ob die Teilnehmer eine Datei nur lesen dürfen, sie bearbeiten können oder eine eigene Kopie für jeden Teilnehmer erstellt wird. Eine Kopie kann man mit dem Austeilen eines Arbeitsblatts vergleichen, das die Schüler/-innen danach ausgefüllt abgeben.
Die fertige Aufgabe erscheint im Stream des Kurses und enthält alle nötigen Informationen. Im Stream der Lehrperson sieht man auch gleich, wie viele bereits abgegeben haben und wie viele Arbeiten noch nicht erledigt sind.

Und los geht’s…
Zum Starten empfehle ich das Einrichten eines Testkurses. Darin kann man dann nach belieben Aufgaben erstellen und abgeben. Einladen würde ich ein Testkonto, mit dem man sich auch die Teilnehmeransicht anschauen kann.
Wer sich das ganze gerne als Video anschauen würde, findet auf Youtube ganz viele Anleitungen und Tutorials (weitgehend auf Englisch)
Ich wünsche erfolgreiches ausprobieren… weitere Themen folgen.


Ich finde das super. Im neuen Schuljahr habe ich eine 10. Klasse. Vielleicht teste ich das mal mit denen aus. Ansonsten habe ich nur fünfte und sechste Klassen. Ich denke, das wird zu kompliziert für sie werden … Danke für die Idee
LikeLike
Also, eine sechste Klasse packt das ganz locker! Bei der fünften Klasse muss man das eventuell mehrmals üben, dann geht es aber auch!
LikeLike
Super Text
LikeLike